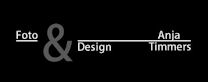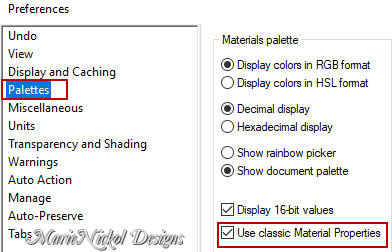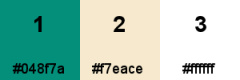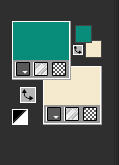The Tutorial
Step 1
File - New - Open a new Transparent image 900 x 600 pixels
Flood fill tool / Fill in the layer with color 2 ![]() #f7eace
#f7eace
Selections - Select All
Step 2
Open the character tube - Mina@.Lady.18.01.15
Remove the watermark
Edit - Copy
Edit - Paste - Paste into Selection on your working image
Selections - Select None
Step 3
Effects - Image Effects - Seamless Tiling (default settings)
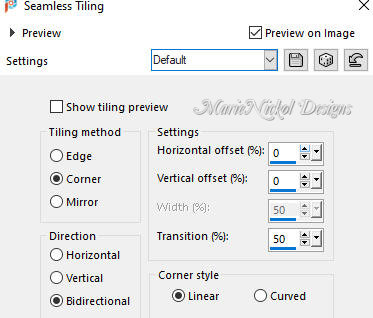
Step 4
Adjust - Blur - Radial Blur
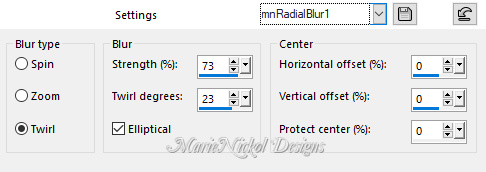
Layers - Duplicate
Image - Mirror - Mirror Horizontal
(Older versions of PSP - Image - Mirror)
In your Layer Properties - set the Opacity to 50%
Layers - Merge - Merge Down
Effects - Edge Effects - Enhance
Step 5
Effects - Plugins - <I.C.NET Software> - Filters Unlimited 2.0 - Andrew's Filter Collection 55 - Big Filter (default settings)
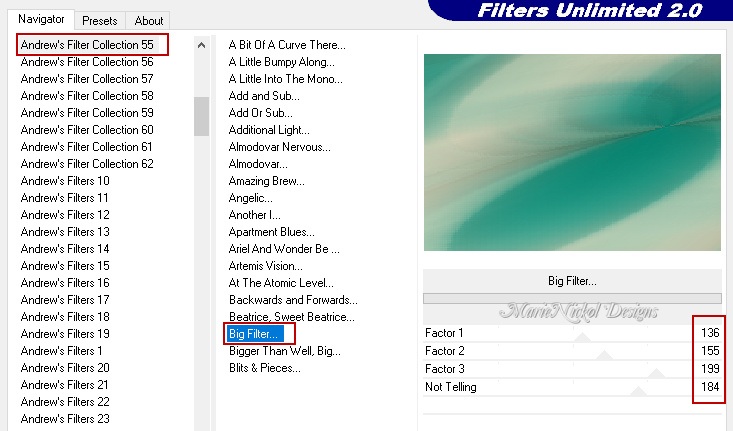
Layers - Duplicate
Image - Mirror - Mirror Horizontal
In your Layer Properties - set the Opacity to 50%
Layers - Merge - Merge Down
Adjust - Sharpness- Sharpen
Step 6
Layers - Duplicate
Image - Resize - 80% - Resize All Layers - Not Checked
Effects - Plugins - <I.C.NET Software> - Filters Unlimited 2.0 - [AFS IMPORT] - RINGTILE (default settings)
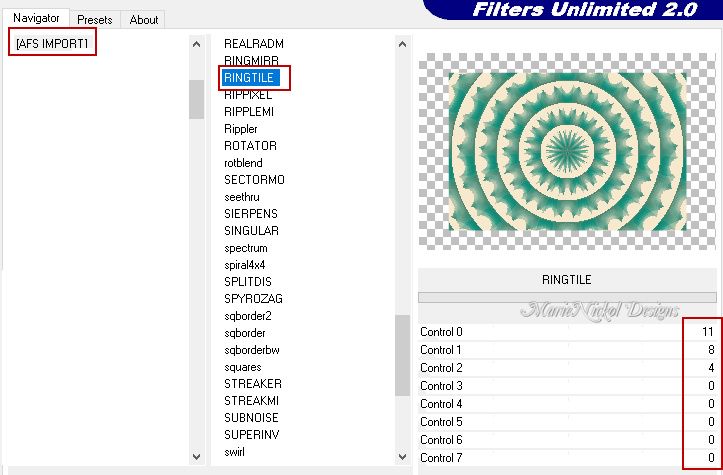
Layers - Duplicate
Close the eye of this layer - Copy (2) of Raster 1
Activate the layer underneath - Copy of Raster 1
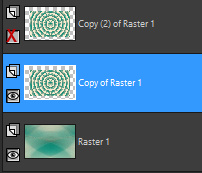
Step 7
Effects - Image Effects - Seamless Tiling
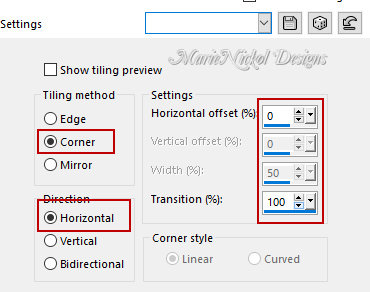
Again - Effects - Image Effects - Seamless Tiling - with the following settings
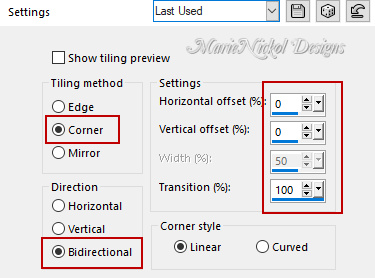
Step 8
Effects - Reflection Effects - Pattern
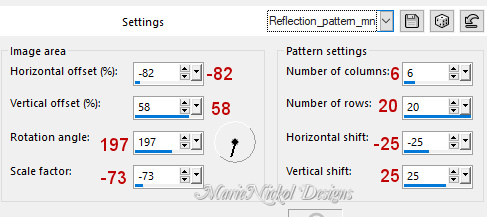
Edit - Repeat Pattern
Step 9
Effects - Distortion Effects - Wave
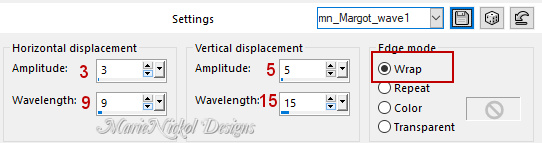
Adjust - Sharpness- Sharpen More
In your Layer Properties - set the Blend mode to Overlay the Opacity to 73%
Layers - Merge - Merge Visible
Step 10
Open the eye of the top layer - Copy (2) of Raster 1
Selections - Load/Save Selection - Load Selection From Disk
Look for and load the selection = mnmargot_sel1
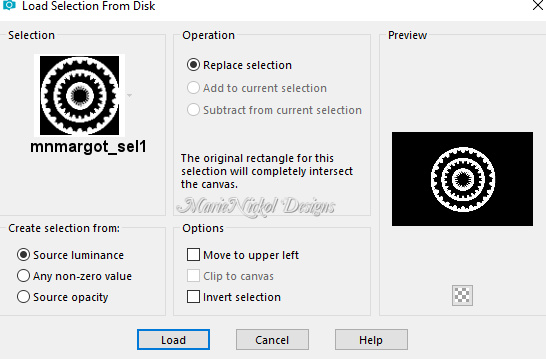
Selections - Invert
Press the Delete key on your keyboard
Selections - Select None
Step 11
Activate the Magic Wand Tool ![]() (Tolerance 0 and Feather 0)
(Tolerance 0 and Feather 0)
Click on the 3 empty spaces of the inside circles
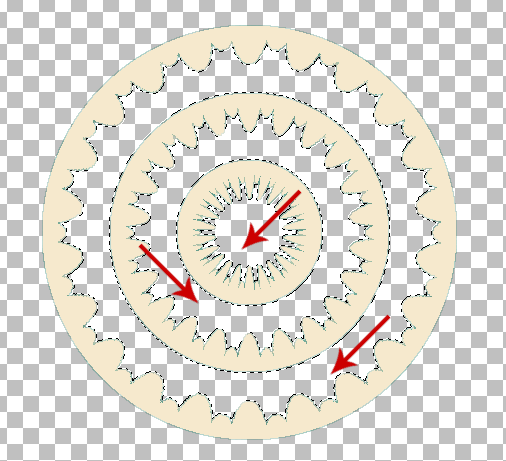
Step 12
Activate the bottom layer - Merged
Selections - Promote Selection to Layer
Selections - Select None
Activate the top layer - Copy (2) of Raster 1
Layers - Merge - Merge Down
Your layers look like this now:
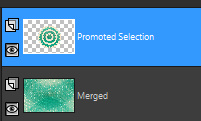
Step 13
Effects - Plugins - Alien Skin - Eye Candy 5 - Impact - Glass
In the User Settings look for preset - mnMargot_glass - and click OK
Note: If the Preset doesn't work for you, use these settings in the Basic Tab:
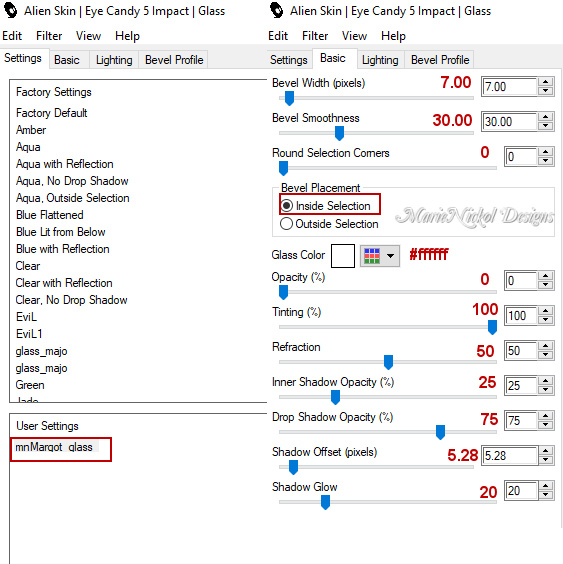
Step 14
Effects - 3D Effects - Drop Shadow (0/0/50/50) color black #000000 - Shadow on new layer not checked
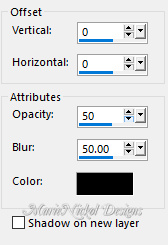
Layers - Duplicate
Step 15
Effects - Image Effects - Seamless Tiling
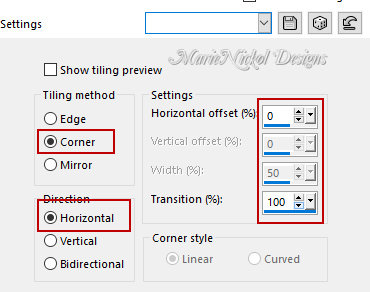
Again - Effects - Image Effects - Seamless Tiling - with the following settings
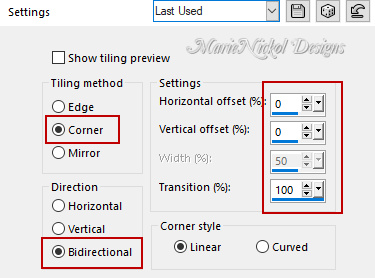
Step 16
Effects - Plugins - MuRa's Meister - Perspective Tiling
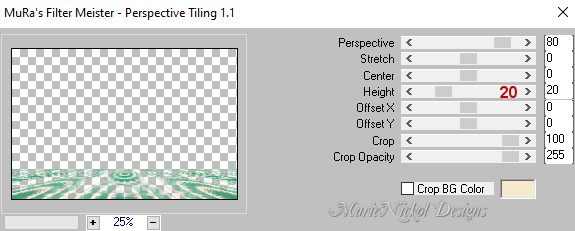
Layers - Arrange - Move Down
In your Layer Properties - set the Blend mode to Soft Light
Step 17
Activate the Magic Wand Tool ![]() (Tolerance 0 and Feather 0)
(Tolerance 0 and Feather 0)
Click on the empty space above
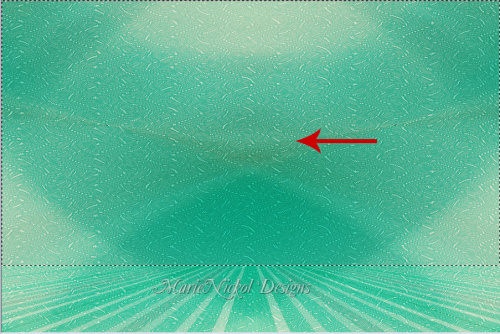
Layers - New Raster Layer
Flood fill tool / Fill in the layer with color 2 ![]() #f7eace
#f7eace
Step 18
Open mask - Silvie_Mask_Deco_Flowers7xa
Layers - New Mask Layer - From Image (Invert mask data not checked)
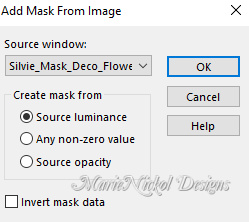
Layers - Merge - Merge Group
Selections - Select None
Effects - Image Effects - Seamless Tiling
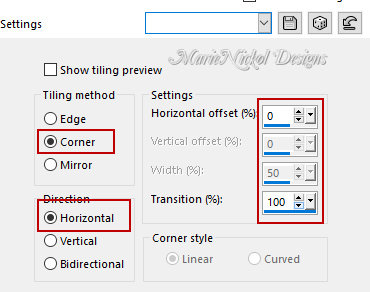
In your Layer Properties - set the Opacity of this layer to 70%
Adjust - Sharpness- Sharpen More
Step 19
Layers - New Raster Layer
Selections - Load/Save Selection - Load Selection From Disk
Look for and load the selection = mnmargot_sel2
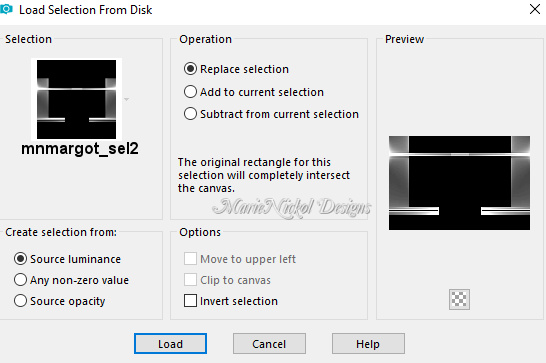
Flood fill tool / Fill in the selection with color 2 ![]() #f7eace
#f7eace
Selections - Select None
Layers - Duplicate
Step 20
Effects - Geometric Effects - Circle
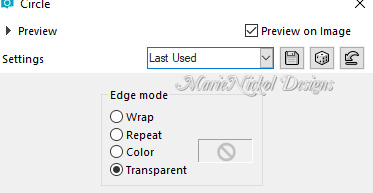
Step 21
Activate the layer underneath - Raster 1 (the selection layer)
Effects - Distortion Effects - Warp
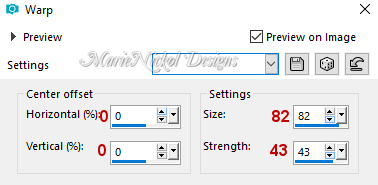
Effects - 3D Effects - Drop Shadow (1/1/100/12.00) color 3 #ffffff - Shadow on new layer not checked
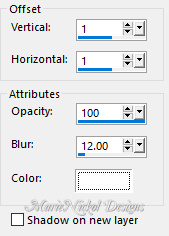
Your layers look like this:
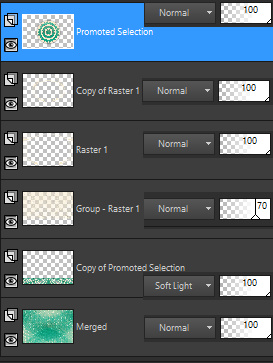
Step 22
Activate the top layer - Promoted Selection (the circle layer)
Image - Resize - 80% - Resize All Layers - Not Checked
Objects - Align - Top
(Note: If you do not have the Command Objects on your version of PSP use the Pick Tool (K)![]()
Activate the Pick Tool (K) - Enter these values for positions X and Y on the Toolbar:
X 255.00 Y 0.00
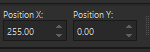
Press M to release the Pick Tool)
Step 23
Selections - Load/Save Selection - Load Selection From Disk
Look for and load the selection = mnmargot_sel3
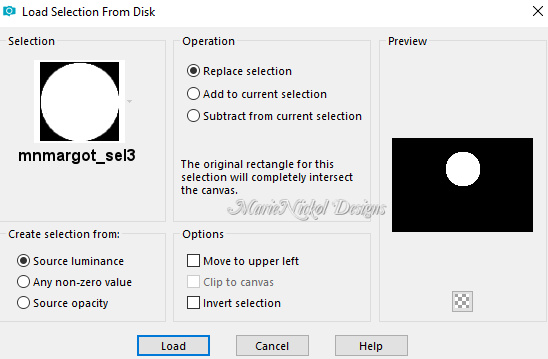
Selections - Modify - Contract
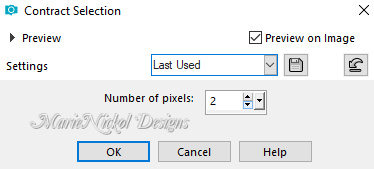
Adjust - Blur - Gaussian Blur (Radius 20)
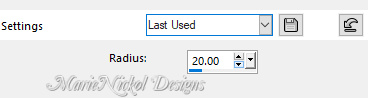
Step 24
Open the character tube - Mina@.Lady.18.01.15
Remove the watermark
Edit - Copy
Edit - Paste - Paste As New Layer on your working image
Image - Resize - 80% - Resize All Layers - Not Checked
(Note: Depending on your tube resize according to your own discretion)
Position the face of the tube nicely into the selection
Selections - Invert
Press the Delete key on your keyboard
Selections - Invert
In your Layer Properties - set the Opacity of this layer to 75%
Layers - Merge - Merge Down
Keep selection selected!
Step 25
Effects - Plugins - Alien Skin - Eye Candy 5 - Impact - Glass (settings are still in memory)
In the User Settings look for preset - mnMargot_glass - and click OK (as in step 13 above)
Step 26
Selections - Modify - Expand
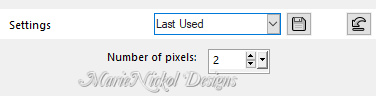
Effects - 3D Effects - Drop Shadow (0/0/50/50) color black #000000 - Shadow on new layer not checked
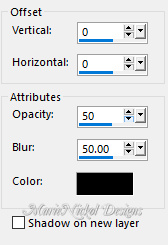
Selections - Select None
Step 27
Activate the bottom layer - Merged
Effects - Plugins - Graphics Plus - Cross Shadow
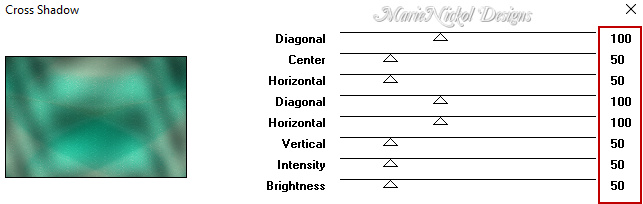
Effects - Reflection Effects - Rotating Mirror
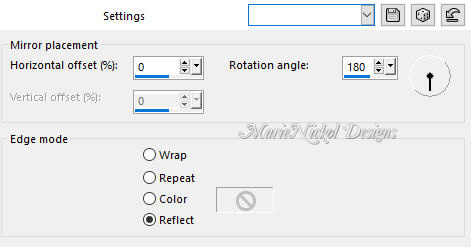
Edit - Copy
Step 28
Image - Add Borders - 1 px - Symmetric checked - Foreground Color 1 ![]() #048f7a
#048f7a
Image - Add Borders - 2 px - Symmetric checked - Background Color 2 ![]() #f7eace
#f7eace
Image - Add Borders - 1 px - Symmetric checked - Foreground Color 1 ![]() #048f7a
#048f7a
Selections - Select All
Step 29
Image - Add Borders - 50 px - Symmetric checked - Color 3 ![]() #ffffff
#ffffff
Selections - Invert
Edit - Paste - Paste into Selection
Step 30
Selections - Invert
Effects - 3D Effects - Drop Shadow (0/0/45/35) color black #000000 - Shadow on new layer not checked
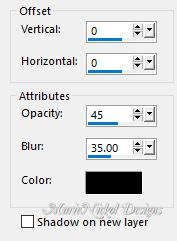
Selections - Select None
Step 31
Open the character tube again - Mina@.Lady.18.01.15.png
Edit - Copy
Edit - Paste - Paste As New Layer on your working image
Image - Resize - 80% - Resize All Layers - Not Checked
Position the tube to the bottom left as shown on the final result above
Effects - 3D Effects - Drop Shadow (0/0/45/35) color black #000000 - Shadow on new layer not checked
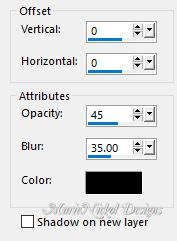
Step 32
Open the text tube - mntext
Edit - Copy
Edit - Paste - Paste As New Layer on your working image
Activate the Pick Tool (K) ![]()
Enter these values for positions X and Y on the Toolbar
X: 722.00 Y: 337.00
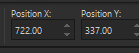
Press M on your keyboard to release the Pick Tool
Step 33
Image - Add Borders - 1 px - Symmetric checked - Color 1 ![]() #048f7a
#048f7a
Step 34
Layers - New Raster Layer
Add your name or watermark
Layers - Merge - Merge All (Flatten)
Step 35
Image - Resize - 900 pixels width (the height will adapt)
File - Export - Save as JPG file
***
I hope you enjoyed this tutorial.
If you do this tutorial, please email your version to me
~~~~~~~~~~
My second version in a different color
Tube used woman by Ildiko

~~~~~~~~~~
Your Versions
Thank you so much Anja for your beautiful version and testing my tutorial

~~~~~~~~~~
Thank you so much Jolcsi for your beautiful version and testing my tutorial

~~~~~~~~~~
Thank you so much Vera for your beautiful version

~~~~~~~~~~
Thank you so much Franie Margot for your beautiful versions


~~~~~~~~~~
Thank you so much Andrea (Sternchens) for your beautiful version

~~~~~~~~~~
1 2