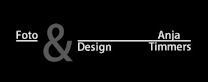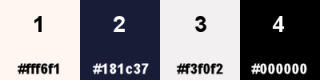The Tutorial
Step 1
File - New - Open a new Transparent image 900 x 600 pixels
Flood fill tool / Fill in the layer with the Linear Style gradient prepared above - Angle 45 and Repeats 0
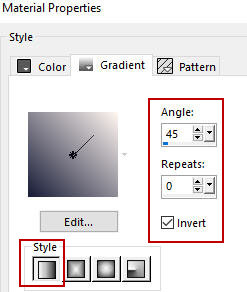
Step 2
Effects - Plugins - Simple - Diamonds
Effects - Plugins - Simple - Top Left Mirror
Effects - Plugins - Simple - Zoom Out and Flip
Step 3
Selections - Load/Save Selection - Load Selection From Disk
Look for and load the selection - mnsel1_elegance
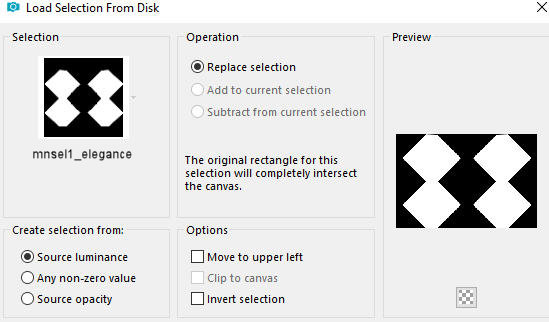
Selections - Promote Selection to Layer
Selections - Select None
Effects - Plugins - Carolaine and Sensibility - CS-LDots
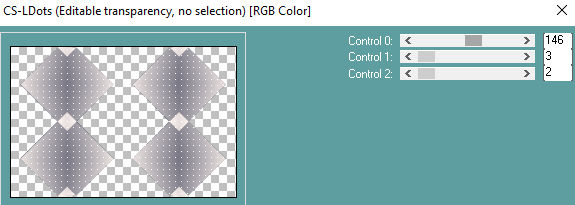
Step 4
Activate the layer beneath - layer Raster 1
Selections - Load/Save Selection - Load Selection From Disk
Look for and load the selection - mnsel1_elegance - again
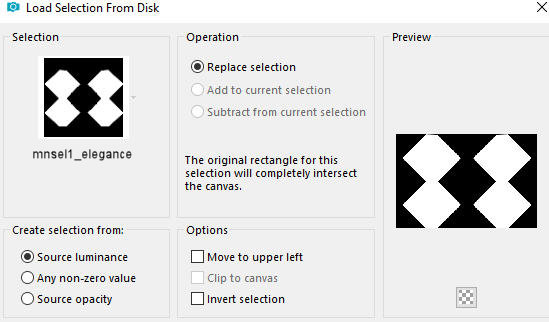
Selections - Invert
Effects - Plugins - <I.C.NET Software> - Filters Unlimited 2.0 - Neology - Blend Mosaic
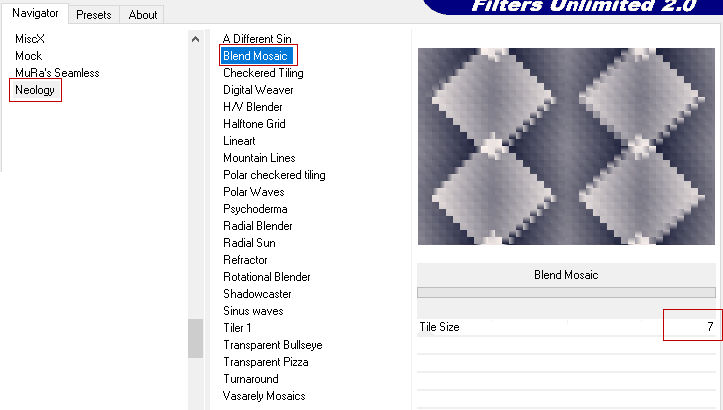
Effects - Edge Effects - Enhance More
Selections - Select None
Step 5
Effects - Plugins - Carolaine and Sensibility - CS-Reflection
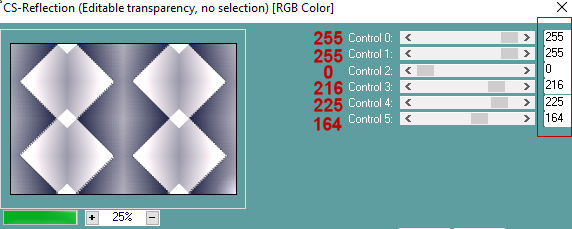
Step 6
Activate the top layer - the Promoted Selection
Layers - Duplicate - 2 times
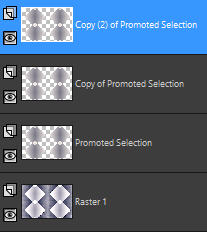
Activate the top layer - Copy (2) of Promoted Selection
Effects - Plugins - <I.C.NET Software> - Filters Unlimited 2.0 - Deformation - Vortex
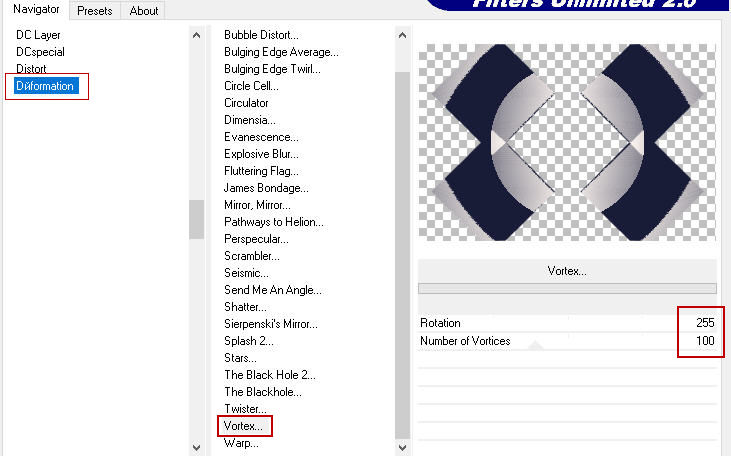
or
as standalone plugin
Effects - Plugins - Deformation - Vortex
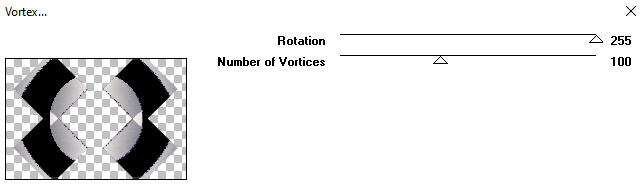
Effects - Plugins - Simple - Centre Tile
Close the eyes of the layers - Raster 1 and Promoted Selection
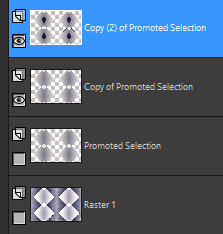
Activate the top layer
Layers - Merge - Merge Visible
In your Layer Properties - set the Blend mode to Overlay
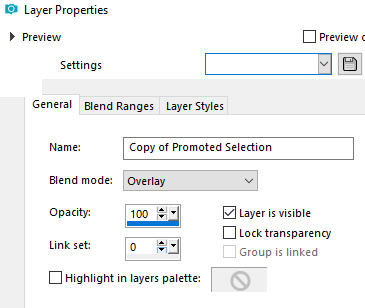
Open the eyes of the layers - Raster 1 and the Promoted Selection
Step 7
Activate the top Merged layer
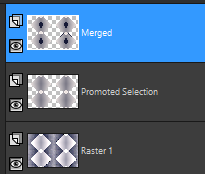
Image - Resize - 80% - Resize All Layers - Not Checked
Objects - Align - Top
Objects - Align - Horizontal Center
or
Note: If you do not have the Command Objects on your version of PSP use the Pick Tool (K)
Activate the Pick Tool (K)![]() - Enter these values for positions X and Y on the Toolbar:
- Enter these values for positions X and Y on the Toolbar:
X 120 Y 0
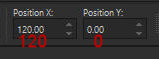
Press M to release the Pick Tool
Step 8
Activate the layer underneath - the Promoted Selection
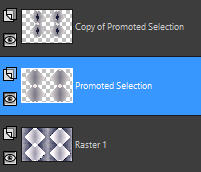
Image - Resize - 80% - Resize All Layers - Not Checked
Objects - Align - Top
Objects - Align - Horizontal Center
or
Note: If you do not have the Command Objects on your version of PSP use the Pick Tool (K)
Activate the Pick Tool (K)![]() - Enter the same values as in Step 7 for positions X and Y on the Toolbar:
- Enter the same values as in Step 7 for positions X and Y on the Toolbar:
X 120 Y 0
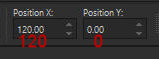
Press M to release the Pick Tool
Step 9
Activate the bottom layer - layer Raster 1
Layers - Duplicate
Close the eye of Raster 1 Layer
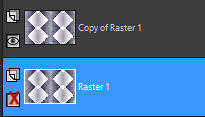
Step 10
Activate the Copy of Raster 1 Layer
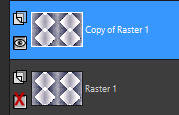
Image - Resize - 80% - Resize All Layers - Not Checked
Objects - Align - Top
Objects - Align - Horizontal Center
or
Note: If you do not have the Command Objects on your version of PSP use the Pick Tool (K)
Activate the Pick Tool (K)![]() - Enter these values for positions X and Y on the Toolbar:
- Enter these values for positions X and Y on the Toolbar:
X 90 Y 0
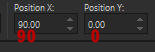
Press M to release the Pick Tool
Step 11
Activate the second layer from the top - the Promoted Selection
Layers - Duplicate
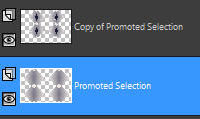
Your active layer now is Copy of Promoted Selection
Effects - Plugins - <I.C.NET Software> - Filters Unlimited 2.0 - I-Decay - Transparency Decay
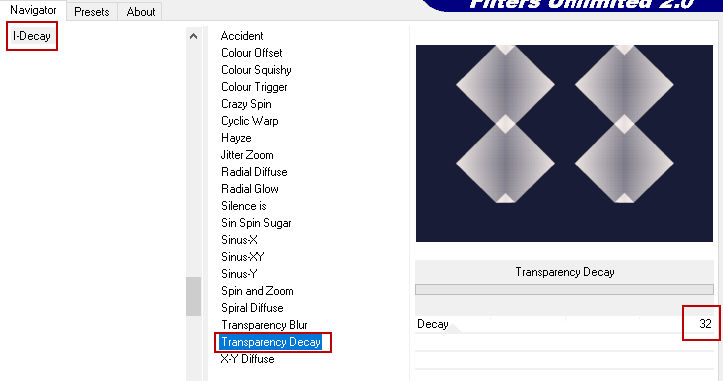
Important Note: If you are using different colors do not change the background color in the Material Properties
In this tutorial my Background color is color 2 ![]() #181c37
#181c37
Layers - Arrange - Move down
Repeat
Layers - Arrange - Move down
Step 12
Activate layer Copy of Raster 1
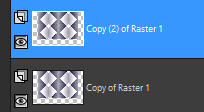
Layers - Duplicate
Your active layer is - Copy (2) of Raster 1
Activate the Pick Tool (K)![]() - Enter these values for positions X and Y on the Toolbar:
- Enter these values for positions X and Y on the Toolbar:
X 270 Y 0

Press M to release the Pick Tool
Layers - Duplicate
Image - Mirror
Layers - Merge - Merge Down
In your Layer Properties - set the Blend mode to Soft Light
Step 13
Activate the second layer from the top - the Promoted Selection
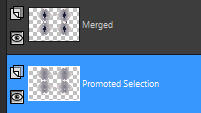
In your Layer Properties - set the Blend mode to Multiply and the Opacity to 50
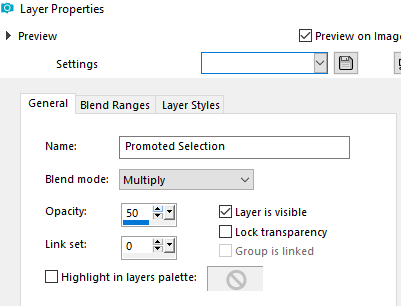
Effects - Edge Effects - Enhance
Your layers look like this:
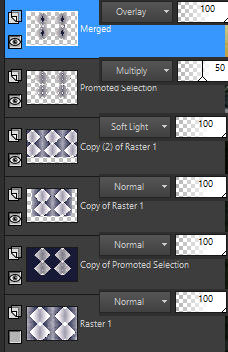
Your image looks like this:
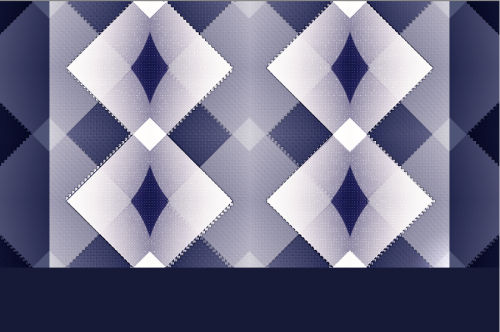
Step 14
Activate the bottom layer - Raster 1
Open the eye of Raster 1
Layers - Arrange - Bring to Top
Effects - Plugins - <I.C.NET Software> - Filters Unlimited 2.0 - Neology - Tiler 1 (Default settings)
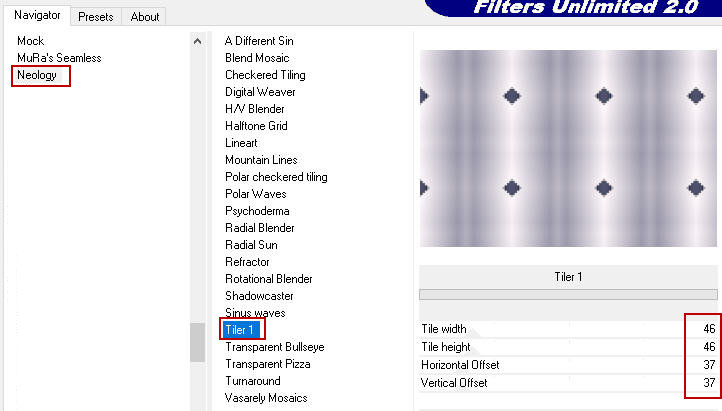
or
as standalone plugin
Effects - Plugins - Neology - Tiler 1 (Default settings)
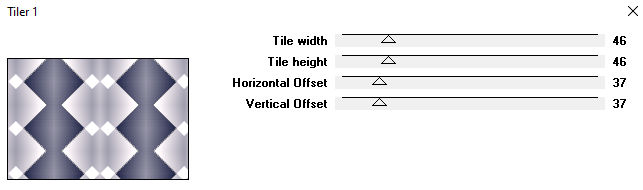
Step 15
Effects - Plugins - <I.C.NET Software> - Filters Unlimited 2.0 - Neology - Vasarely Mosaics (Default settings)
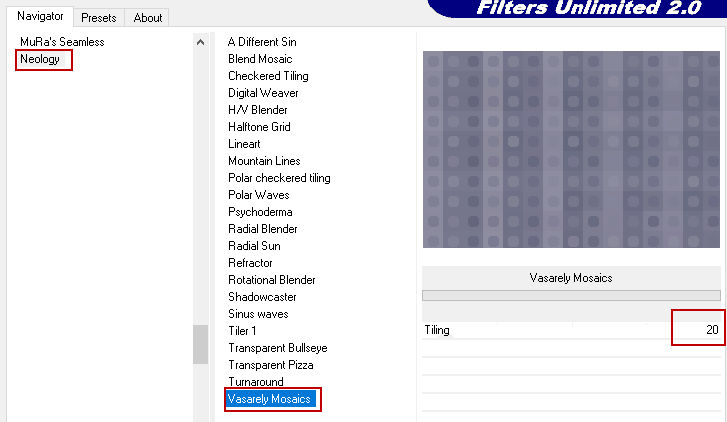
or
as standalone plugin
Effects - Plugins - Neology - Vasarely Mosaics (Default settings)
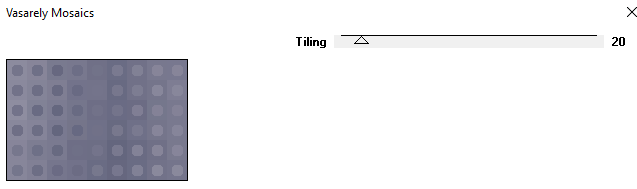
Step 16
Effects - Plugins - Mura's Meister - Perspective Tiling
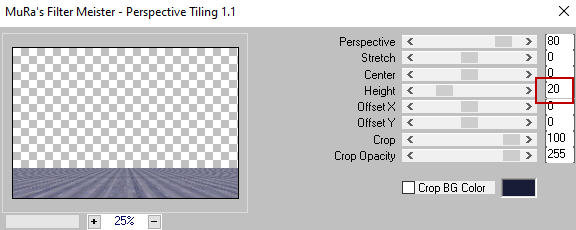
Activate the Magic Wand Tool ![]()
Click inside the empty space of the layer
Selections - Modify - Feather - Feather amount 3
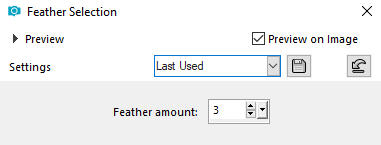
Press Delete once - 1 time on your keyboard
Selections - Select None
Step 17
Activate the second layer from the top - the Merged layer
Layers - New Raster Layer
Selections - Load/Save Selection - Load Selection From Disk
Look for and load the selection - mnsel2_elegance
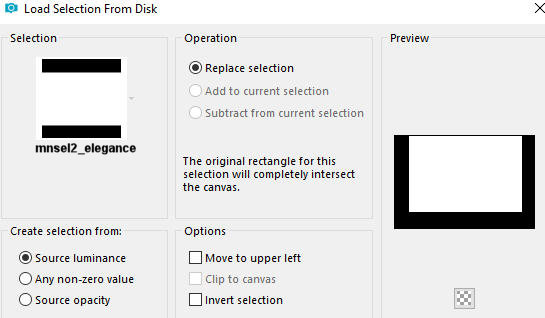
Effects - 3D Effects - Drop Shadow (0/0/100/26.73/) color 4 ![]() #000000 - Shadow on new layer not checked
#000000 - Shadow on new layer not checked
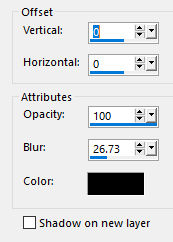
Selections - Select None
Your layer look like this:
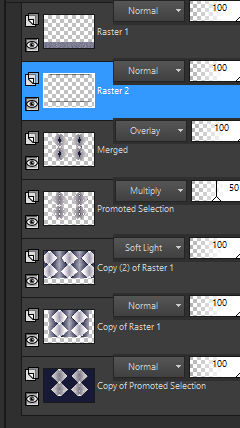
Your image now looks like this:
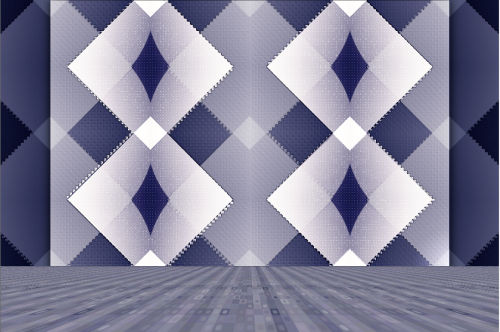
Step 18
Layers - Merge - Merge Visible
Step 19
Open the ladys tube - 51_Femme_Page6_Animabelle
Remove the watermark from the tube
Edit - Copy
Edit - Paste - Paste As New Layer on your working image
Image - Resize - 40% - Resize All Layers - Not Checked
Image - Resize - 95% - Resize All Layers - Not Checked
Image - Mirror
Activate the Pick Tool (K)![]() - Enter these values for positions X and Y on the Toolbar:
- Enter these values for positions X and Y on the Toolbar:
X 92 Y 16
Effects - 3D Effects - Drop Shadow (0/0/100/26.73/) color 4 ![]() #000000 - Shadow on new layer not checked
#000000 - Shadow on new layer not checked
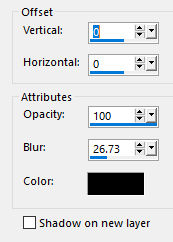
Step 20
Open the deco tube - SvB Witte vazen met druifjes
Remove the watermark from the tube
Edit - Copy
Edit - Paste - Paste As New Layer on your working image
Image - Resize - 60% - Resize All Layers - Not Checked
Activate the Pick Tool (K)![]() - Enter these values for positions X and Y on the Toolbar:
- Enter these values for positions X and Y on the Toolbar:
X 645 Y 281
Effects - 3D Effects - Drop Shadow (0/0/100/26.73/) color 4 ![]() #000000 - Shadow on new layer not checked
#000000 - Shadow on new layer not checked
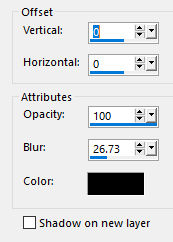
Step 21
Image - Add Borders - 1 px - Symmetric checked color 2 ![]() #181c37
#181c37
Image - Add Borders - 10 px - Symmetric checked color 3 ![]() #f3f0f2
#f3f0f2
Image - Add Borders - 1 px - Symmetric checked color 2 ![]() #181c37
#181c37
Step 22
Selections - Select All
Image - Add Borders - 20 px - Symmetric checked color 2 ![]() #181c37
#181c37
Selections - Invert
Effects - Plugins - AAA Frames - Foto Frame
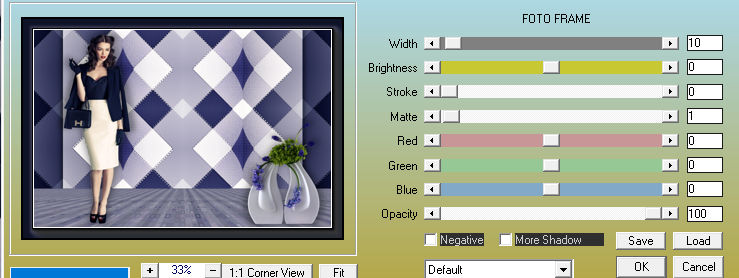
Selections - Select None
Step 23
Open the wordart tube - mnwordart
Edit - Copy (the middle layer Raster 2)
Edit - Paste - Paste As New Layer on your working image
Activate the Pick Tool (K)![]() - Enter these values for positions X and Y on the Toolbar:
- Enter these values for positions X and Y on the Toolbar:
X 567 Y 62
Note: If you want to add your own text, I have used font Community Service, included in the materials
size 48 for Elegance and size 36 for Simplicity.
Step 24
Layers - New Raster Layer
Add your name or watermark
Layers - Merge - Merge All (Flatten)
Image - Resize - 900 pixels width (the height will adapt)
File - Export - Save as JPG file
***
I hope you enjoyed this tutorial.
~~~~~~~~~~
My second version in different color
Tubes used woman by Jolcsi and deco by Azalee

~~~~~~~~~~
Your Versions
Thank you so much Anja for your beautiful creation

~~~~~~~~~~
Thank you so much Isabella (Sognografica) for your beautiful creation

~~~~~~~~~~
Thank you so much Jolcsi for your beautiful creation

~~~~~~~~~~
Thank you so much Loiva for your beautiful creation

~~~~~~~~~~
Thank you so much Franie Margot for your beautiful creation

~~~~~~~~~~
Thank you so much Ilona for your beautiful creation

~~~~~~~~~~
Thank you so much Duanka for your beautiful creation

~~~~~~~~~~